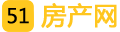如何在Windows 11中截屏
您可能需要在Windows 11中截取屏幕截图的原因几乎是无穷无尽的。也许您需要捕获应用程序或网页以向其他人展示如何使用其界面。也许,您需要截取一篇文章的摘录并将其发布到社交媒体,并突出显示相关部分,以表明观点。或者可能有一张图片在线或您的某个程序中的某个地方您无法以任何其他方式保存。

不管你为什么需要截屏,在 Windows 11 中有很多不同的截屏方法。你使用的方法应该基于你需要截取的内容,因为有些方法可以给你整个屏幕,有些方法只是给你一个区域和其他区域为您提供选项,例如直接保存到磁盘或在保存图像之前启动几秒钟的延迟。
下面,我们将介绍在 Windows 11 中捕获屏幕截图的六种方法,主要是使用操作系统的内置功能。然而,我们的最后一种方法使用NGWIN 的 PicPick,这是一个免费增值应用程序,包括一个内置的图像编辑器,能够向下滚动整个网页,将整个页面变成一个屏幕截图,这是操作系统无法独立完成的.
1. PrtSc Key 截取屏幕截图到你的剪贴板
在 Windows 11 或 10 中截取屏幕截图的最简单方法是点击 PrtSc 键,您的整个桌面将被复制到剪贴板。虽然简单,但 PrtSc 方法有点笨拙。如果您有多个显示器,您将在一个大图像中抓取所有桌面,如果您想将图像另存为文件,您仍然需要将其粘贴到图像编辑器中,例如 Microsoft Paint、Gimp 或 Photoshop .
另一方面,如果您只是通过电子邮件发送图像,将其包含在文档中或将其发布到 Twitter 或 Facebook,您可以通过按 CTRL + V 进入相关编辑器进行粘贴,然后一切就绪,前提是您想要显示整个屏幕。
2. Windows 键 + PrtScr 保存文件
如果您只想截取整个屏幕的屏幕截图,将其另存为文件并继续,最简单的方法是点击Windows Key + PrtScr。您的整个桌面将变暗一秒钟,以显示屏幕截图已被捕获,一个新的 PNG 文件将保存到图片/屏幕截图文件夹中。每个文件都将被命名为 Screenshot (#).png,其中 # 替换为 1、2、3 等。
屏幕截图文件夹
3. Alt + PrtScr 捕获活动窗口
通常情况下,您不想截取整个桌面,只想截取您正在使用的相关程序。如果您按 Alt + PrtScr,Windows 11 将仅捕获活动窗口并将其复制到剪贴板。
重要的是要注意,如果应用程序有多个窗口,这只会截取活动窗口的屏幕截图,而不是整个应用程序的屏幕截图。因此,例如,如果您的程序有一个出现在子窗口中的弹出菜单,它只会捕获子窗口,而不是它后面的父窗口。
4. Snip & Sketch 工具捕捉区域
也许您只想截取桌面的一小部分。它可以是浏览器中网页的一部分或一系列窗口。无论如何,按下Windows 键 + Shift + S,Windows Snip & Sketch 工具将启动,立即为您提供一个矩形框,您可以在 Windows 11 中绘制任何想要捕获的内容。
如果您不想截取桌面的矩形部分,您还可以选择自由绘制形状、捕获活动窗口或全屏。您的图片将被捕获到剪贴板,但您还会收到一条 Windows 通知,显示您捕获的内容,如果您单击它,您将打开“截图和草图工具”的“草图”部分,您可以在其中绘制您的屏幕截图,裁剪它或用黄色荧光笔突出显示它的部分。