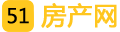电脑如何连接打印机步骤(如何链接打印机)
大家好,今天小六子来为大家解答以下的问题,关于电脑如何连接打印机步骤,如何链接打印机这个很多人还不知道,现在让我们一起来看看吧!

1、如何共享打印机 如何设置打印机共享 局域网共享打印机 打印机共享设置 打印机共享怎么设置 回答:打印机共享设置问题你可以按以下步骤来设置: 共享打印,顾名思义,打印机在局域网内必须共享,之后其他用户通过一个确切的地址找到这台共享的打印机,并实现打印。
2、因此,实现共享打印的操作大体分为两步,第一步如何实现打印机共享;第二步,如何寻找共享的打印机,并实现打印作业。
3、 共享打印前请确认,共享者的电脑和使用者的电脑在同一个局域网内,同时该局域网是畅通的。
4、 第一步,共享打印机。
5、 首先,确认与共享打印机相连的处于开机状态,而且已经安装过打印机驱动程序,并且可实现正常打印,对于驱动安装在这里就不讲述了。
6、(本次实际操作的的两台电脑使用的均为Windows XP专业版操作系统) 2、共享打印机实际操作。
7、我们以佳能PIXMA MP145多功能一体机(隶属于Canon MP 140系列中的一款)为例说明,这是一款不具备网络功能的一体机,但是,通过连接一台电脑后,然后做相应的设置后能实现共享打印。
8、 ① 电脑控制面板中寻找打印机和传真机(图1),点击进入图2。
9、 图1 ② 在(图2)中,鼠标右键点击所要共享的打印机--Canon MP140 series printer,然后鼠标左键点击“共享”,然后弹出(图3)。
10、 图2 ③ 在(图3)中,点击“共享这台打印机”,并起一个共享名“lichaoMP140”,然后点击“确定”按键,于是(图3)的界面自动退出。
11、 图3 ④ 于是,我们看到(图4)中打印机图标比之前多出一个“小手”标志,此时,表明共享打开,这台打印机已经可以在局域网内被其他用户所使用。
12、 图4 第2页:第二步:如何找到共享打印机 ● 第二步:如何找到共享的打印机 当我的同事把佳能PIXMA MP145共享在局域网内之后,在同一个局域网内的所有用户都可以找到这台设备,并实现打印作业,下面请看笔者是如何操作的。
13、 ① 一切从“开始”开始,点击“开始-运行”,然后弹出(图6)。
14、 图5 ② 在运行对话框内输入,连接打印设备的那台电脑在局域网内的IP地址,“192.168.0.237”(图6)(如何获取IP见下文),找到共享在局域网内的打印设备(图7)。
15、 图6 图7 ③ 接下来,测试共享打印(图8),在弹出的对话框(图9)中已经出现了共享的佳能打印设备(还带有IP地址:192.168.0.237),然后点击打印,这份测试文档就顺利的被打印出来了(图10)。
16、 图8 图9 (图10)通过远程控制,实现共享打印 以上两大步就是在局域网内如何共享打印机和实现共享打印的实际操作步骤,当然,大家还有更好或是更简单的操作方式也不妨在评论区域和其他读者分享。
17、接下来,将是如何获取某台电脑IP地址的实际操作。
18、 第3页:如何获取电脑的IP地址(图) 如何获取和打印设备相连的那台电脑IP地址?笔者以自己的电脑为例给大家演示获取电脑IP地址过程,当然, 在运行中输入“cmd回车”,敲击回车按键,然后在弹出界面内输入“ipconfig”,然后敲击回车按键,第一行就是这台电脑的IP地址。
19、 首先点击运行 第二输入“cmd”然后敲击回车 在电脑用户名后输入“ipconfig”敲击回车,之后就可看到IP地址 第4页:共享打印和网络打印区别 ● 共享打印和网络打印区别 通俗简单的概括一下共享打印和网络打印的区别。
20、 共享打印机是在一个局域网内有一台打印机,大家都可以使用,但是如果共享打印机的这台电脑没有开机,大家就都无法使用这台打印机了。
21、 网络打印机自己有一个IP,相当于一台电脑,只要网打开着大家就可以使用它,相对来说,还是网打方便一点。
22、 人们似乎觉得网络打印就是共享打印,事实上网络打印不仅仅是共享打印,它是在共享打印的前提基础上发展起来的。
23、 网络打印是基于Internet的网络打印,打印机已不在是一个外设,而作为网络上的一个接点存在,是一种高端的网络打印,网络打印机通过EIO插槽直接连接网络适配卡,能够以网络的速度实现高速打印输出。
24、 网络打印中,管理软件与打印服务器并列为其两个核心部件。
25、用户可以远程浏览到打印机各种信息,打印机设置,硒鼓使用情况,各个纸盒纸张状况等,网络打印标准也体现了其极高的可靠性,很少产生故障即使发生故障也极易排除,这一切都是共享打印所不具备的。
26、 网络打印与共享打印最大的不同是它具有管理性,易用性和高可靠性,其中最核心的是可管理性。
本文分享完毕,希望对你有所帮助。