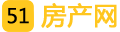批量修改图片大小的方法(批量修改图片大小kb)
大家好,我是小五,我来为大家解答以上问题。批量修改图片大小的方法,批量修改图片大小kb很多人还不知道,现在让我们一起来看看吧!

Adobe Photoshop系列教程:如何批量修改图片大小
实拍的照片经常会非常的大,一张一张处理 起来也很麻烦。今天给大家伙做一个教程,批量处理图片大小。
1、打 开Adobe Photoshop(我 用的版本是Adobe Photoshop CS4)
2、打 开动作面板(按快捷键alt+F9或 者菜单“窗口”—“动 作”)
在动作面板新建()一个动作,名称栏填写上名称,此处我取名称为:调整图片宽1280,就是准备把图片的宽度调整为1280px(像素);组是:“默认动作”。然后点击“纪 录”按钮(PS版本不 同可能有些区别)。动作面板的“开始纪录”按钮自动被按下,接下来就开始纪录你要录制的动作了。
3、打 开一张要处理的照片,我的相机是1200W像 素的,拍出来的照片都是4000x3000的, 像素非常大哦。
4、“图 像”—“图像大小”菜 单,打开“图像大小”面板。宽度栏设置为:1280, 高度栏不用修改(高度会对应比例自动修改为960), 点击“确定”按钮,图片的大小就会被调整为1280x960。
5、另存文件:“文件”—“存储为”或用快捷键(Shift+Ctrl+S),选择一个保存位置,点击“保 存”,保存文件。
6、单 击动作面板的“停止播放/纪 录”按钮。“调整图片宽1280” 的动作就完毕了。结果如下图:
7. 点击“文件--自动--批处理”,打开批处理面板,组合选择“默认动作”,动作选择“调整图片宽1280”,然后关键的地方:“源”选择“文件夹”,然后在 点击“选择”选取你的图片所在的文件夹;勾选“覆盖动作打开命令”;在“目标”选择"文件夹",然后在下边选取刚才存储的位置,OK了,点“好”。
声明:本文由爱情调味剂店长原创制 作,转载请注明出处!
http://apps.hi.baidu.com/share/detail/5879386
本文到此讲解完毕了,希望对大家有帮助。