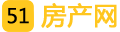如何更改文件夹图标颜色(如何更改文件夹图标)
大家好,我是小五,我来为大家解答以上问题。如何更改文件夹图标颜色,如何更改文件夹图标很多人还不知道,现在让我们一起来看看吧!

1、1.右键--属性--自定义--选择图标--确定 2.文件夹下都有一个名叫Desktop.ini的特殊文件,这个文件中包含了该文件夹的图标、背景和一些其他信息,好,我们就从它开刀! 我的图标 我的最爱 首先,打开记事本,编辑以下内容(“=”后面的内容请自行修改,不包含括号中的注释): [.ShellClassInfo] (“.”为一个半角的英文句点) InfoTip=注释(鼠标悬停时出现) 可选 IconFile=图标文件路径(文件格式可以为.ico;.exe;.dll) 必选 IconIndex=图标序号(用于.exe或.dll文件,选择使用该文件中的第几个图标) 可选。
2、 然后“另存为”,此时,“保存类型”选择“所有文件”,文件名输入“Desktop.ini”,保存到你想要设置的文件夹中即可。
3、怎么样,图标是不是变可爱了? 其实,在Windows XP中,有更简便的设置方法,右键单击欲设置的文件夹,选“属性”,点击“自定义”选项卡,单击下方的“更改图标”按钮,这时,我们就可以自己选择图标了。
4、从本质上说,这种方法也是在文件夹下生成了一个Desktop.ini文件。
5、 我的背景 我的心情 也许你会感觉仅仅修改图标不过瘾,那我们就个性到底,让文件夹的背景随心所变。
6、编辑或用记事本新建一个“Desktop.ini”文件,加入内容(不包含括号中的注释): [ExtShellFolderViews] [{BE098140-A513-11D0-A3A4-00C04FD706EC}] (此中的“0”为数字“零”) IconArea_Image=背景图片路径。
7、 保存后“刷新”即可看到效果。
8、如果嫌多了个Desktop.ini文件碍眼,将它的属性设为“隐藏”即可。
本文到此讲解完毕了,希望对大家有帮助。