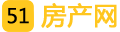CorelDRAW9的所有快捷键
1、建新文件:Ctrl+N
2、打开文件:Ctrl+O
3、保存文件:Ctrl+S
4、输入图像:Ctrl+I
5、输出图像:Ctrl+E
6、打印文件:Ctrl+P
7、复原操作:Ctrl+Z
8、重做操作:Ctrl+Shift+Z
9、重复操作:Ctrl+R
10、剪下文件:Ctrl+X
11、复制文件:Ctrl+C
12、粘贴文件:Ctrl+V
13、再制文件:Ctrl+D
14、复制属性自:Ctrl+Shift+A
15、贴齐格点:Ctrl+Y
16、群组对象:Ctrl+G
17、解散群组:Ctrl+U
18、组合对象:Ctrl+L
19、打散对象:Ctrl+K
20、转换成曲线:Ctrl+Q
21、转换外框成物件:Ctrl+Shift+Q
22、打开“透镜”码头工:Alt+F3
23:打开“文字格式”对话框:Ctrl+T
24、编辑文字:Ctrl+Shift+T
25、文字对齐基准线:Alt+F12
26、打开“选项”对话框:Ctrl+J
27、打开“检视管理员”码头工:Ctrl+F2
28、打开“图形与文字样式”码头工:Ctrl+F5
29、打开“符号与特殊字符”码头工:Ctrl+F11
30、更新窗口:Ctrl+W
31、激活对话框中的输入框:Alt+R
32、左对齐对象:L
33、右对齐对象:R
34、向上对齐对象:T
35、下对齐对象:B
36、对象居中对齐:C
37、选择全部对象:Ctrl+A
38、将对象放到最前面:Shift+PgUp
39、将对象放到最后面:Shift+PgDn
40、上移一层:Ctrl+PgUp
41、下移一层:Ctrl+PgDn
42、拼字检查:Ctrl+F12
43、打开“Cisual Basic编辑器:Alt+F111、 工具箱的快捷键的应用:
F2:开关ZOOM IN 模式 F3:用于ZOOM OUT 模式
F4:用于ZOOM TO ALL OBJECT(缩放所有物体)
SHIFT+F2:用于ZOOM TO SELECTED(缩放所选物体)
SHIFT+F4:用于ZOOM TO PAGE(缩放整页)
F6:矩形
F7:椭圆
F11: 渐变填充(FOUNTAIN FILL)
SHIFT+F11:一致填充(UNIFORM FILL)
SHIFT+F12用于打开OUTLINE COLOR
拾取工具:(PICK) 最常用的工具,快捷键:空格键,但在进行文本编辑时快捷键为:CTRL+空格键
整形工具:(SHAPE EDIT) 快捷键:F10
缩放工具 :(ZOOM)在缩放工具里,有一些类别:
曲线或手绘工具:(CURVE):F5
矩形和椭圆工具:(RECTANGLE AND ELLIPSE):
文字工具:(TEXT):F8
填充工具:(FILL):
轮廓线工具:(OUTLINE):F12用于OUTLINE PEN,
2、 菜单快捷键的应用
菜单的快捷键大部分是WINDOWS标准的快捷键,如:存盘,新建,打开,打印等,在此不再赘述。在菜单的后面都有相应的表示。
3、快捷键的设置
很多时侯,CORELDRAW自带的快捷键不能满足我们的需要,并且有些常用的快捷键设置并不方便,而有些不常用的快捷键则便于操作,我们可以通过快捷键的设置功能把他们进行调换,对一些没有的进行设置。具体如下:
在这里我还要说一点,打开设置的OPTIONS时,有专门设计的快捷键供我们使用,可以通过他来打开选项设置,而不必 单击TOOLS—OPTIONS,来打开。在这个对话框中,CORELDRAW设计了多重展开式菜单,熟悉WINDOWS资源管理器的人很容易掌握,按以下步骤操作:OPTIONS选择最左边的列表中的CUSTOMIZE项,打开,选择KEYBOARD PRESS(键盘设置),右边相应的展开,从中选择你要设置或修改的选项,在这里,我要说明的只有一点,当你要修改的选项原来存在快捷键时,要选择 DELETE CONFLICTS才能进行以下操作,设置好后,单击ASSIGN 按钮再单击 OK按钮即设置成功。
A、个人调色板。
说实话,我认为CorelDRAW9所提供的现的调色板足够使用了:“在“窗口”菜单下的“色盘”子菜单中把所有的调色板打开,会足足占据三分之二个屏幕”。不过,如果你需要经常使用一些颜色或者现有的调色板仍然不能满足你的要求,那么你就自己定制一个吧,方法如下。
在“窗口”菜单下的“色盘”子菜单中选择“编辑色盘”命令,会出现如图25所示对话框,在其中按下“新增色盘”按钮(右上角最左边那个),会出现一个保存对话框,在其中设置好名称和路径,确定,然后按下“新增色彩”按钮,在出现在“色盘”对话框中选择你满意的色彩,并按“添加至色盘”按钮到刚才保存的调色板中,重复选择到你满意,确定即可。
(图25)
就这么简单,不过他并不会马上显示在画面上:请你在“窗口”菜单下的“色盘”子菜单中选择“打开色盘”命令,在出现的对话框中找到刚才定制的调色板,确定之后他就会出现在屏幕中了。
B、个人工具箱。
工具箱的个性定制不同于调色板的定制:他不能象调色板添加颜色那样添加工具,而只能调整现有工具的位置(也许能,不过我还不知道怎么做):
在进行定制之前,我建议你建立一个自己的工作空间以保护CorelDRAW9原有的空间不被破坏:在“工具”菜单中选择“选项”命令,打开“选项”对话框(如图26)。
(图26)
(在对话框中的左边窗口的目录树中双击“工作空间”,则对话框右侧会相应改变为图中模样)
你看到对话框中的“Cm-CorelDRAW9”工作空间了吧?这就是我建立? 间,其余三个都是CorelDRAW9原有的工作空间(_defauit是普通工作空间,通常是默认空间。Adobe.Illustrator是用来帮助Illustrator故障检测器转换的。CorelDRAW8则是CorelDRAW8的工作空间)——方法很简单,按下“新增”按钮,在出现的对话框中输入工作空间的名称,如果高兴,还可以加一点文字说明(文字说明将显示在“新增”按钮下面的说明栏中,就象我输入的“个性定制工作空间”一样),如果按下“设定为目前的”按钮,则该空间就会被设定为默认空间(变蓝并加上黑点)。
现在该谈谈移动工具箱了,方法如下:
1、将鼠标移到工具条中的空白位置(包括有三角形标志的工具所代表的工具条),拖动鼠标就可以将该工具条移动到任意位置了。
2、如果将工具箱移到非画面区域,他会跳转到垂直排列或水平排列的状态,这时松开鼠标,该工具箱就会“停泊”在那个位置上。
3、按下Alt键,可以移动工具箱中的单个工具。任意移动单个工具,当鼠标指示为“箭头”时松开鼠标就可以移动指定位置了,而鼠标指示为“X”时则会将该工具自屏幕上删除。
4、同时按下Ctrl键和Alt键,则可以复制某单个工具到指定位置。
5、在“选项”对话框中的目录树下选择“工作空间/自定/工具”。这时对话框右侧会随之改变:中间窗口显示各种工具,右边则显示工具的图标。选择某工具并将他拖出对话框就可以在画面中增加一个工具了(对话框中能找到CorelDRAW9所有的工具,其中包括许多隐藏工具,并且这许多是我们从未见过的)。
现在你可以按自己的想法随心所欲的安排工具箱的位置了,将常用的工具箱安排好,会很大程度的提高你的工作效率哦……如果加上定制的菜单,那就更完美了。
C.个人菜单
在“选项”对话框中的目录树中选择“工作空间/自定/菜单项/”,这时对话框中间窗口会列出CorelDRAW9中所有的命令,右侧窗口的会显示出菜单列表。在两者中则有一些例如新建,删除,分隔符号等操作按钮。
按下“新增功能表”按钮,右侧窗口的菜单列表中会新增一个新的“菜单”,输入名称并单击前缀的“+号”以打开他(现在显示为“空白”),接着在中间的窗口中选择你需要的命令,最后确定就可以了。
对于CorelDRAW9原有的菜单,你也可以通过这个对话框来重新调整。例如删除或增加某条命令,移动某条命令到其他菜单中等。
另外,你还可以利用“选项”对话框来定义一些快捷键以提高工作的效率。快捷键的定制方法和定制菜单相差不大,你自己试试吧。